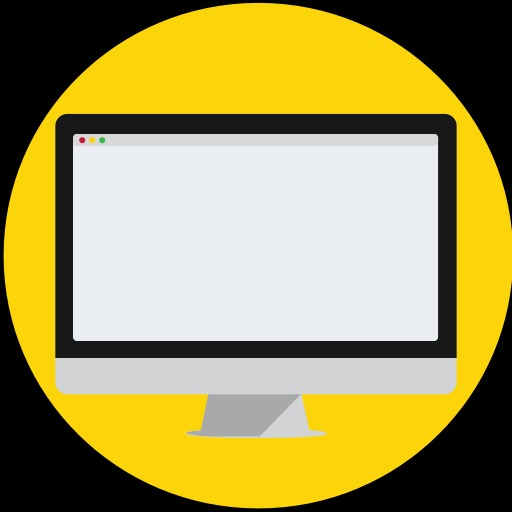티스토리 뷰
IT잔가지 입니다. 오늘의 유용한정보는 화면보호기 설정방법입니다. PC를 사용하지 않을 시에는 모니터를 꺼두는 것이 좋은데요. 항상 잊지않고 끄기가 여간 쉬운일만은 아닙니다. 그래서 미리 화면보호설정을 해두시면 화면 번인현상도 막을수 있으며 작업중이던 자료들을 보호할 수도 있습니다. 자리를 비운사이에 누군가가 자신의 PC를 보는것은 참 무서운 일입니다. 화면보호기 설정방법은 매우 쉽고 간편합니다. 글을 읽으시고 바로 설정하시면 됩니다.
아래에서 화면보호기 설정방법을 소개시켜드리겠습니다. 여러분에게 유용한 정보가 되셨으면 좋겠습니다.
화면보호기 설정방법
화면보호기 설정방법은 PC 윈도우버전에 따라 약간의 차이는 있지만 거의 유사합니다. 제 PC가 윈도우10이기때문에 윈도우10을 기준으로 설명해 드리겠습니다. 버전이 다를지라도 비슷하기 때문에 같이 따라하셔도 됩니다.
▼ 아래사진과 같이 바탕화면에서 마우스 "우측"클릭후에 개인설정을 클릭해주시기 바랍니다. 개인설정에서는 배경이나 화면보호기 등 바탕화면에 대한 설정을 할 수 있습니다.
▼ 개인설정으로 들어온 사진입니다. 좌측항목중 잠금 화면을 클릭하시면 화면보호기 설정방법이 포함된 메뉴로 들어가지게 됩니다.
▼ 아래사진은 잠금화면으로 들어온 사진입니다. 잠금화면의 배경이나 여러가지 바로가기설정을 할 수 있는 메뉴들이 있고 아래에 화면보호기 설정 메뉴가 있습니다. 화면보호기 설정 메뉴를 클릭해 주시기 바랍니다.
▼ 화면보호기 설정으로 들어왔습니다. 여기서 화면보호기의 종류와 여러가지 설정을 진행할 수 있습니다. 저는 3차원 텍스트로 설정하고 진행하도록 하겠습니다. 설정으로 들어가면 선택한 화면보호기에 대한 설정들이 나옵니다.
▼ 설정화면입니다. 여기에서 텍스트의 종류 및 해상도, 크기, 회전속도등 여러가지 스타일을 설정할 수 있습니다.
▼ 위에서 화면보호기 설정을 하고 왔다면 아래 미리보기를 클릭하시면 화면보호기 설정을 확인할 수 있습니다.
▼ 미리보기를 보고 화면설정을 끝냈다면 아래사진의 "1번"을 통해 몇분뒤에 화면보호기가 실행할 것인지 설정할 수 있으며 "2번"을 이용하여 화면보호기가 표시된후에 접속시 로그인을 할 것인지 설정할 수 있습니다. 자료를 보호하기 위해서는 2번설정을 꼭 켜두시기 바랍니다.
화면보호기 설정방법 마무리....
화면보호기는 자신의 자료를 보호하기 위한 안전장치입니다. 특히 여러사람이 같이 사용하는 공공장소(카페, 기숙사, 회사)등 자신의 자료를 안전하게 보호하고 화면의 번인을 막아주는 기능이 화면보호기는 위에서와 같이 간단하게 설정할 수 있기 떄문에 여러분들도 제가 올려드린 글을 가지고 쉽게 따라하실 수 있습니다. 저도 위에 기능을 이용하여 노트북의 화면과 자료를 보호하고 있습니다. 궂이 자료보호가 목적이 아니더라도 제가 하고있던 작업이 누군가의 실수로 꺼지는 것도 막아주기 떄문에 유용합니다. 여기까지 화면보호기 설정방법 유용한정보였습니다. 다음에는 더욱 유용한정보를 올려드리겠습니다.
'IT정보 > 유용한정보' 카테고리의 다른 글
| 스타벅스 카드 등록 및 리뷰 (0) | 2019.03.18 |
|---|---|
| 삼성페이 교통카드 사용법 (0) | 2019.03.17 |
| 영어공부 사이트 : 마이코엔 (0) | 2019.03.08 |
| 컴퓨터 사양 확인하기 : cpu-z (1) | 2019.03.05 |
| 구글 검색 방법 : 구글링 (0) | 2019.03.03 |