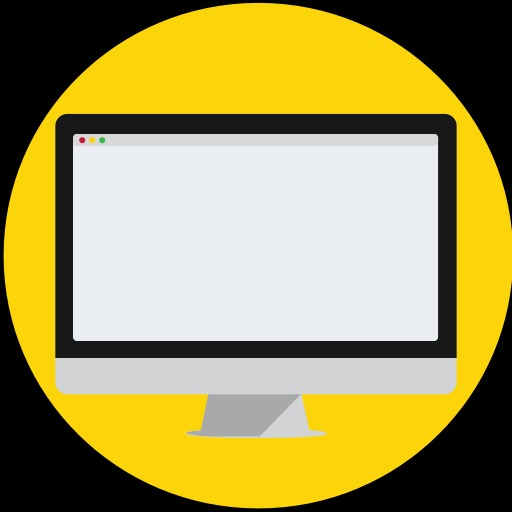티스토리 뷰
IT잔가지 입니다. 오늘의 유용한정보에서는 윈도우10 업데이트 끄기에 대해서 알려드리겠습니다. 윈도우10를 사용하시는 분들은 컴퓨터를 다시 시작할때 업데이트가 진행되는 경우가 여러번 있으셨을 겁니다. 컴퓨터로 빠르게 작업을 해야하는 상황에서 이러한 업데이트는 사용자를 당황스럽게 할때가 많은데요. 오늘은 이러한 윈도우10 업데이트를 간편하게 중지시켜 두는 법을 소개해 드리겠습니다. 더이상 작업시에 시간에 쫒기거나 하염없이 업데이트가 완료되기를 기다리지 않도록 도와드리겠습니다.
아래에서 윈도우10 업데이트 끄기를 알려드리겠습니다. 유용한 정보가 되셨으면 좋겠습니다.
윈도우10 업데이트
윈도우는 사용자가 많이 사용하는 OS입니다. 이러한 OS에서는 보안 및 필수 드라이버를 자동으로 설치해주는데요. 이러한 업데이트는 사용자에게 많은 도움이 되지만 반대로 컴퓨터로 시간에 쫒기는 작업시에는 무척 당혹스럽게 하는 기능입니다. 이러한 업데이트는 사용자가 자동 업데이트를 끄는 기능이 있습니다. 아래에서 업데이트를 꺼두는 방법을 소개해 드리겠습니다.
▼ 윈도우10 시작에서 실행을 검색하기면 데스크톱 앱인 실행 프로그램이 켜지게 됩니다. 윈도우 + X버튼을 누른후에 실행항목을 클릭하셔도 같은 프로그램이 시작됩니다.
▼ 실행 프로그램이 시작되었다면 로컬 정책 편집기로 들어가도록 "gpedit.msc" 를 실행시켜주시면 됩니다. 로컬 그룹 정책 편집기는 윈도우의 레지스트리 편집을 쉽게 변경할 수 있도록 지원해주는 간단한 편집기 입니다.
▼ 로컬 그룹 정책 편집기에 들어오게 되면 "관리 템플릿"에서 "Windows 구성 요소"를 클릭하신후에 스크롤을 내리셔서 "Windows 업데이트"로 들어가시기 바랍니다. 관리 템플릿>Windows 구성 요소 > Windows 업데이트
 |  |
▼윈도우 업데이트 항목중에 "자동 업데이트 구성"이라는 항목이 있습니다. 아래 항목을 더블클릭해주시기 바랍니다.
▼자동 업데이트 구성에서 변경해야할 설정은 빨간네모가 쳐져있는 부분입니다. 사용 > 다운로드 및 자동 설치 알림 > 확인 순으로 진행하시면 됩니다.
▼레지스트리가 편집되었다면 이번에는 서비스를 설정하여야 합니다. 다시 실행 프로그램을 시작한 후에 "services.msc"를 실행시켜주시기 바랍니다.
▼서비스 창이 실행되었다면 스크롤을 내리셔서 "Windows Update"항목을 찾아주시기 바랍니다. 항목이름에서 알 수 있듯 윈도우 업데이트 서비스에 대한 설정을 하는 부분입니다. 더블클릭해주시기 바랍니다.
▼윈도우 업데이트 항목의 설정창이 켜지면 빨간네모를 따라해주시면 됩니다. 시작유형 : 사용 안 함 > 서비스 상태 : 중지 > 확인 순으로 진행해 주시면 윈도우 업데이트 끄기 마무리입니다.
윈도우10 업데이트 끄기
'IT정보 > 유용한정보' 카테고리의 다른 글
| 구글 검색 방법 : 구글링 (0) | 2019.03.03 |
|---|---|
| usb 테더링 방법 : 초간단 (0) | 2019.03.01 |
| 문서작성 프로그램 : 폴라리스오피스 (0) | 2019.02.24 |
| QR코드 스캔하는 법 : 3초면끝 (0) | 2019.02.19 |
| 블루스택 다운로드 바로가기 (0) | 2019.02.16 |